Guia de instalación
Esta guia de instalacion le mostrara como instalar BlackOS usando el instalador de BlackOS. Esta guia usa VirtualBox, pero tambien puede usar otro software si prefiere virtualizar.
Suponemos que ya grabó la iso en un USB o DVD y está listo para la instalación. Cuando inicie la imagen, debería mostrar algo similar a la siguiente pantalla.
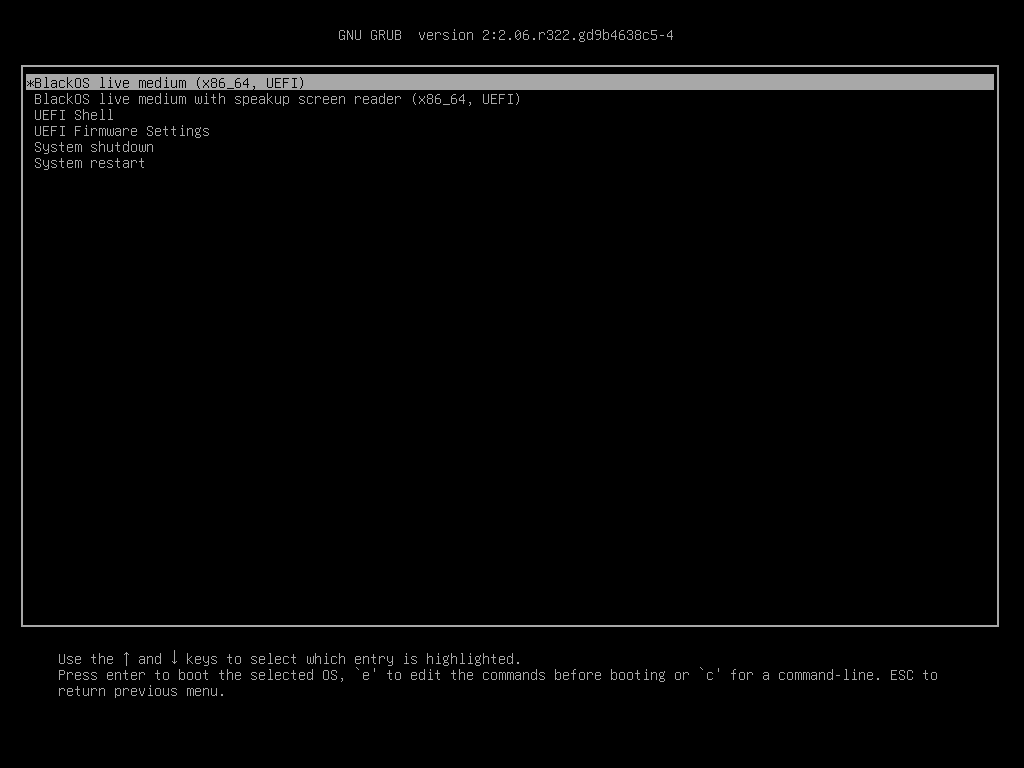
Espere hasta que aparezca el indicador de inicio de sesión, solicitando el inicio de sesión de BlackOS . Las credenciales predeterminadas de BlackOS son:
Inicio de sesión: blackos
Contraseña: blackos
Si desea saber las credenciales del usuario root, son las siguientes.
Inicio de sesión: root
Contraseña: root
Pondremos la contraseña del usuario blackos y esperamos a que se habiliten algunos servicios y el entorno grafico.
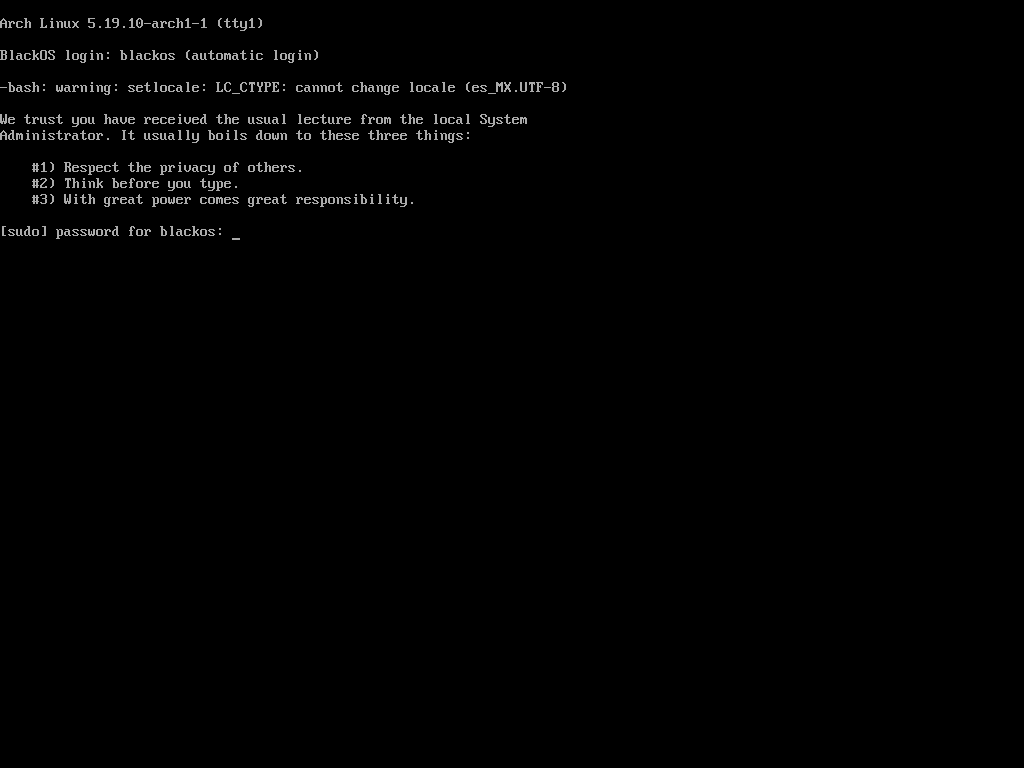
Una vez iniciado el sistema, para iniciar la instalación daremos click derecho, se nos abrira el menu de fluxbox, seleccionamos Instalar BlackOS. Para evitar cualquier problema que pueda hacer que reinicie la instalación, asegúrese de tener Internet disponible en la máquina donde desea instalar BlackOS. Puede enumerar las interfaces de red disponibles con el comando ifconfig .
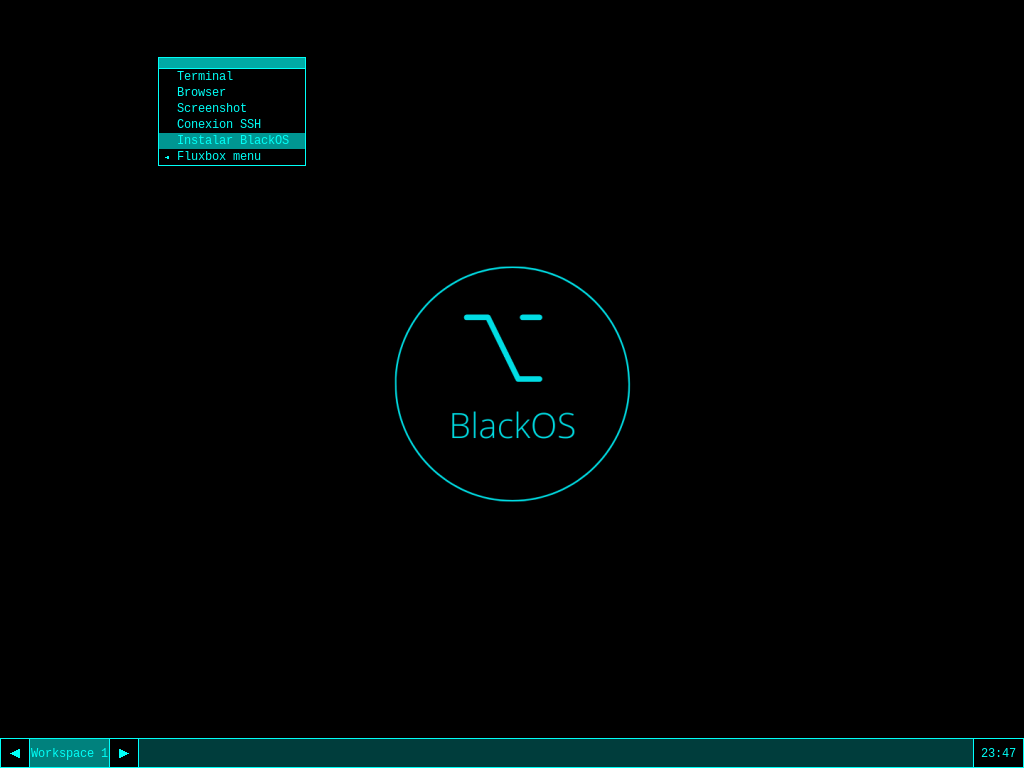
Se abrira la siguiente ventana en la que nos pedira la contraseña para poder proceder con la instalación, recordemos que la contraseña sera blackos

En seguida se comenzara a actualizar el sistema y a firmar algunas llaves gpg. Esperaremos un poco, hasta que nos mande a la parte donde particionaremos nuestro disco duro.
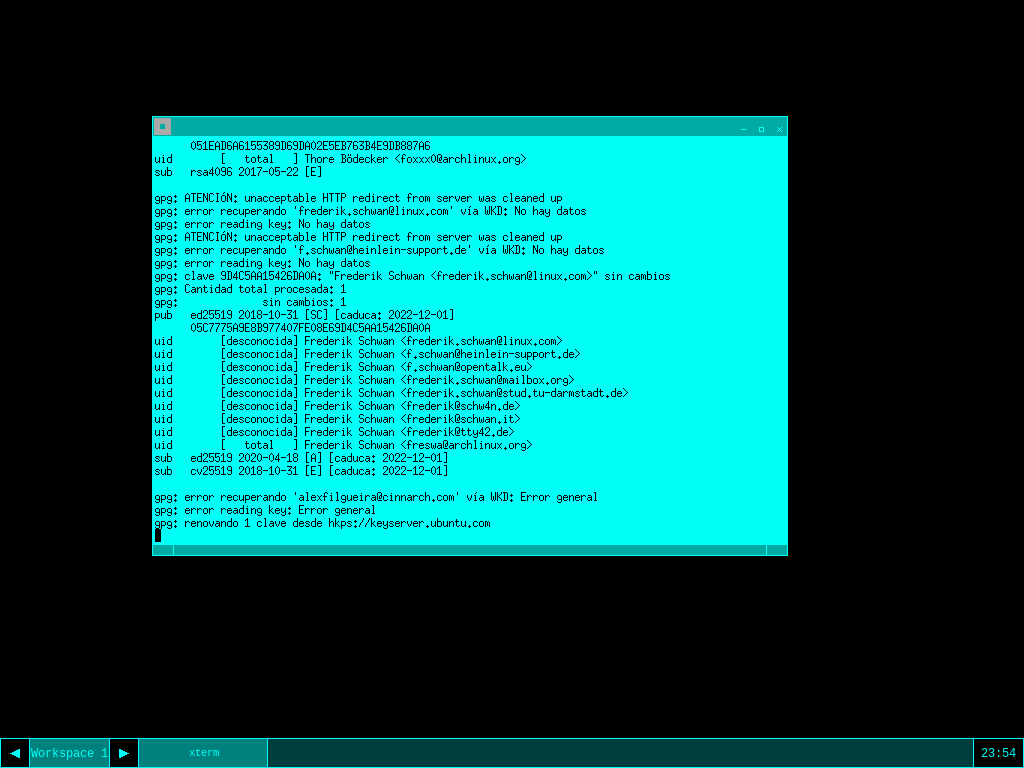
Fdisk es una herramienta que nos ayuda a particionar nuestro disco duro, como podemos ver ya estamos en ella. Lo primero que tendremos que tener en cuenta sera el tipo de etiqueta del disco duro, debera ser de tipo GPT eso aplicaria para los sistemas con UFEI. En la siguiente imagen podemos ver que en la opcion de Tipo de etiquetade disco es DOS. Asi que presionamos la tecla G para darle a nuestro disco un tipo GPT. Una vez apretado presionamos la tecla P y ahora podemos ver como cambio a tipo GPT.
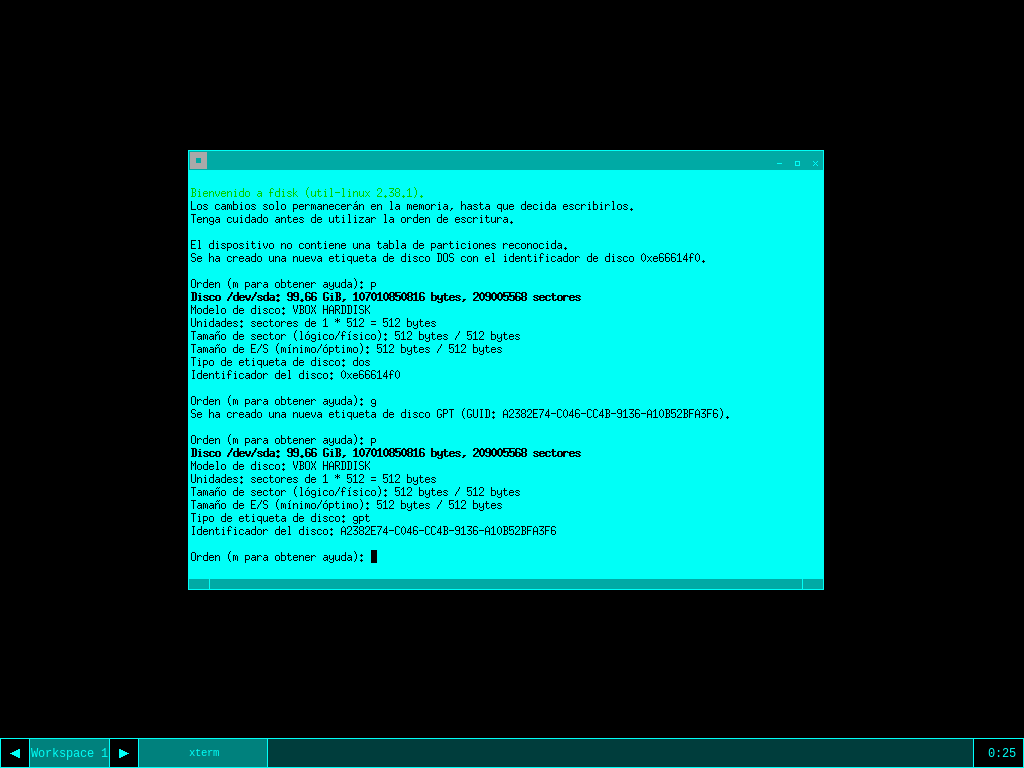
Ahora crearemos las 3 particiones principales: Intercambio, root, y sistema de arranque. Cabe destacar que con la letra N hacemos una nueva particion, con la letra T cambiamos el tipo de particion
Partición de arranque
1. Procedemos a crear la de sistema de arranque (boot), presionamos n para crear una nueva particion, los siguientes campos los dejamos por default, solo damos enter en Numero de particion y Primer sector en el ultimo sector tendremos que establecer las Gigas que deseamos asignar, representando con un + antes del tamaño y despues del tamaño, la letra G
-> Ejemplo: +2G
Una vez creada, cambiamos el tipo de particion ya que por default es Linux Filesystem, presionamos T y tecleamos 1 esto representaria una particion tipo EFI System.
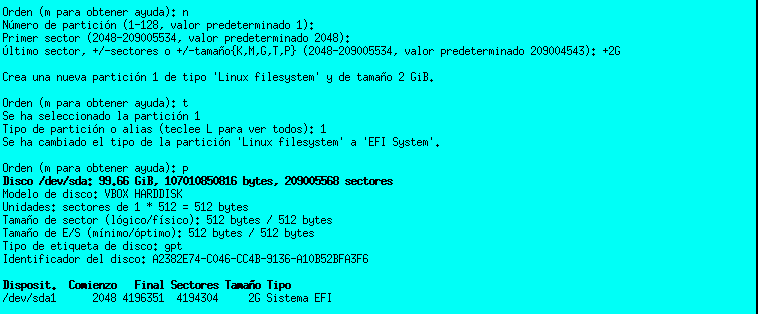
Partición de Intercambio
2. Procedemos a crear la de intercambio, hacemos el mismo procedimiento que el anterior solo cambiando el tamaño de la particion y el tipo. Cuando presionemos T, seleccionamos la particion numero 2 ya que conforme vamos creando particiones van aumentando de forma autoincrementable, despues ponemos 19, que hace referencia a una particion de Intercambio (Linux Swap).
Despues podemos presionar P para ver las particiones creadas hasta el momento. (EFI System, Linux Swap)
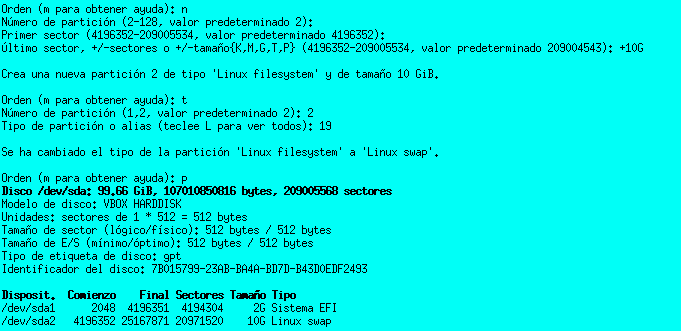
Partición Root
3. Por ultimo creamos la particion de root o la de sistema de archivos, volviendo a realizar el mismo procedimiento, excepto el cambio de tipo de particion esta quedara como tipo Linux Filesystem. Presionamos N, omitimos el numero de particion y el primer sector, en la opcion de ultimo sector omitiremos dando enter. Hacemos esto ya que la ultima particion ocupara todo el espacio libre en el disco duro, podemos teclear la letra P para verficar que las particiones esten correctas. Por ultimo tecleamos la letra W para escribir los cambios realizados en el disco y proceder con la instalación.
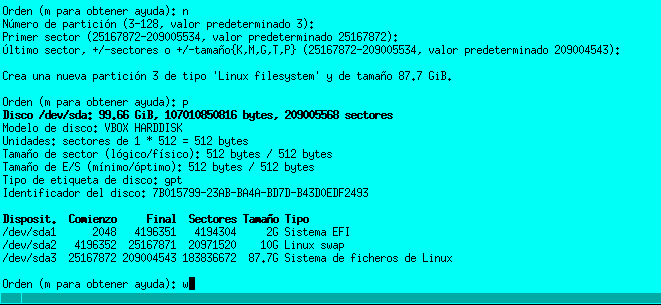
Una vez escritos los cambios nos pedira nuevamente la contraseña de blackos, para formatear las particiones de manera correspondiente, recordemos que es blackos.
Despues de ello se empezara a descargar todo el software necesario
Una vez descargado todo el software se nos pedira nuevamente la contraseña para continuar con la instalacion y empezar a configurar el sistema.
Se mostrara un apartado como el siguiente: escribiremos blackosinstall_continue para reanudar la instalación.

Esperamos un poco y establecemos un nombre a nuestra PC.

Ingresamos nuestro nombre de usuario.

Creamos una contraseña segura para nuestro usuario. Cabe destacar que no se mostraran las contraseñas al momento de escribir debido a la seguridad.

Creamos una contraseña segura para nuestro usuario root.

Esperamos un poco a que finalicen los ultimos procesos.
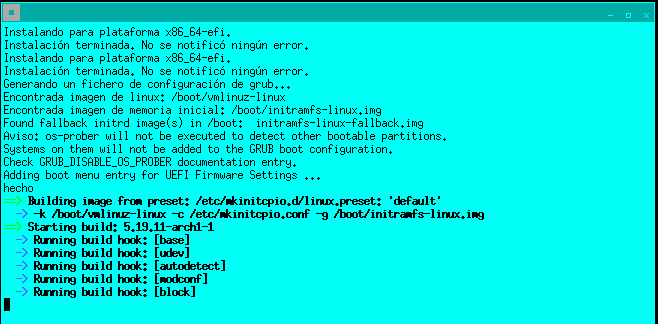
Por ultimo una vez mostrado este mensaje daremos click derecho -> Fluxbox Menu -> Sistema -> Reiniciar. . Listoo una vez hecho esto nuestro sistema estaria instalado con controloadores de audio, bluetooth y todo lo incluido de BlackOS.
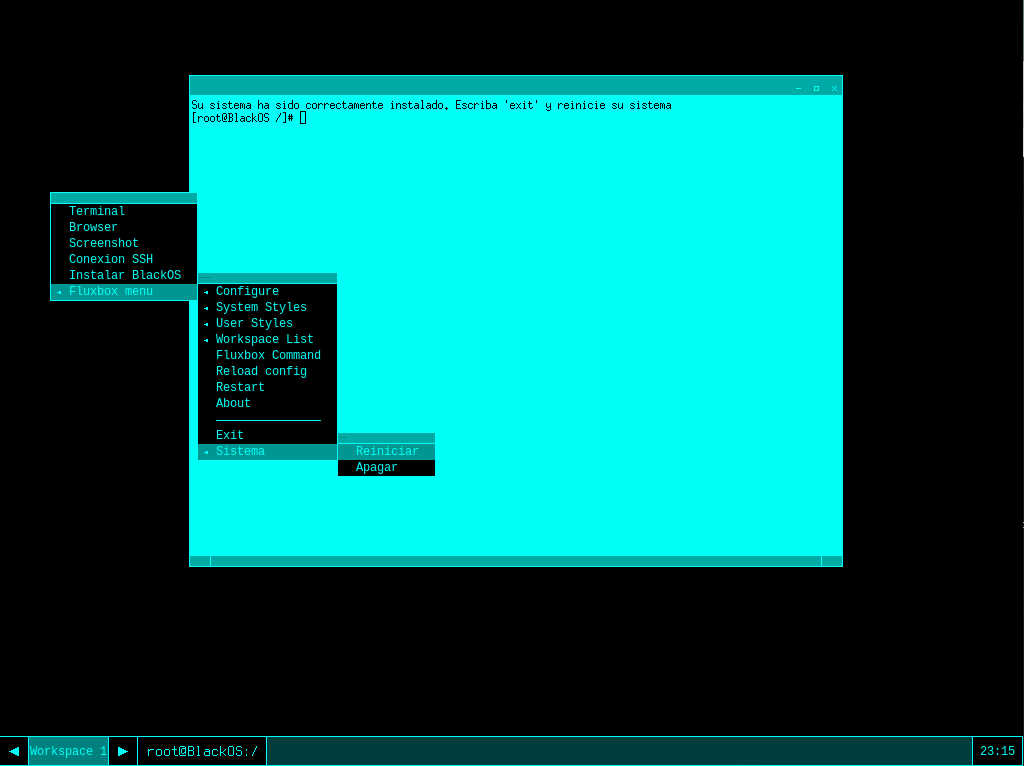
Proyecto BlackOS
Póngase en contacto con el desarrollador de BlackOS
Contáctenos